reCAPTCHAの設定方法
reCAPTCHAはGoogleのサービスですので、Googleのアカウントが必要です。
また、コンタクトフォーム7と併用して活用する為、こちらをご参考いただき、事前に設定もお願いします。
①ページへ移動する
下記、reCAPTCHAの設定画面に移動してください。
https://www.google.com/recaptcha/about/
ページに移動したら右上の「v3 Admin Console」をクリックしてください。すると、様々な情報のフォームが登録できます。
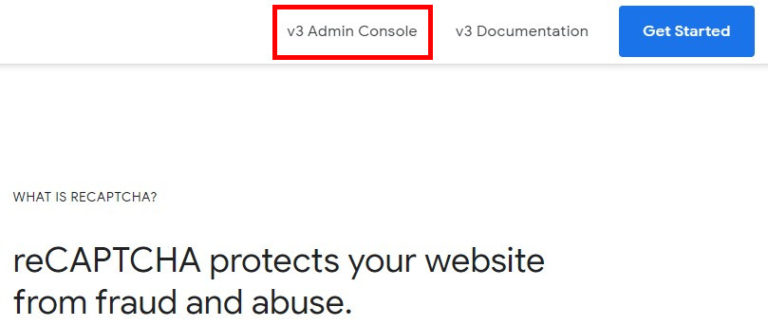
②各種項目の入力
- ラベル:自身が管理しやすい名前を入力
- reCAPTCHAタイプ:バージョンを選択
- ドメイン:登録したいドメン(https://以降)を入力
- reCAPTCHA利用条件に同意する:チェックを入れる
- アラートをオーナーに送信する:アラートが不要であればチェックを外す
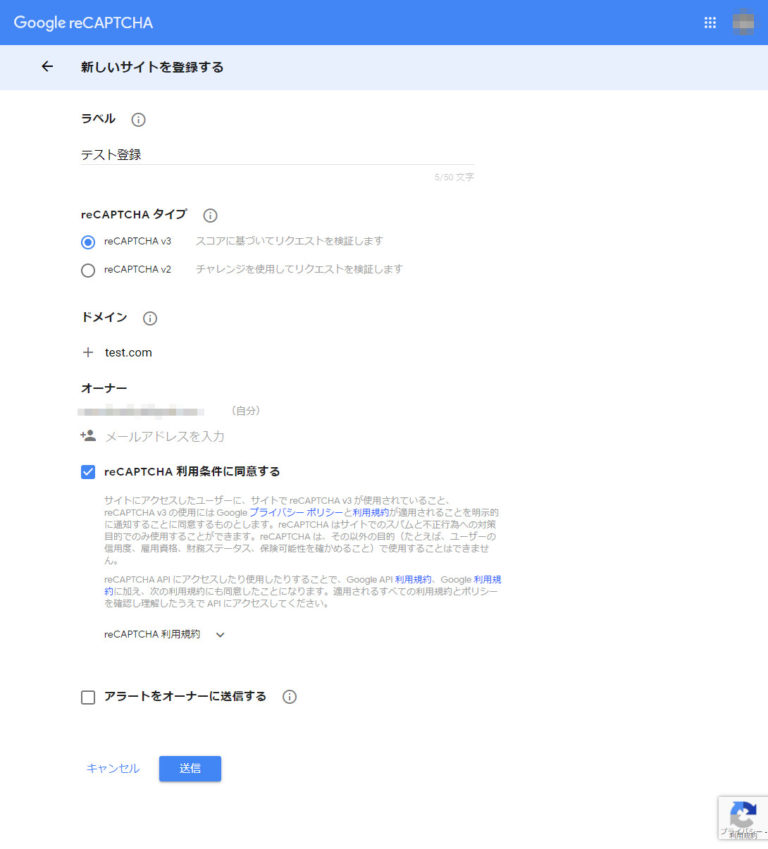
・v3 → 人間が操作いているか否か「GoogleのAIが自動」で判断する
・v2 → 人間が操作いているか否か「ユーザーがチェックボックスを入力」して判断する
現在はv3が主流ですが、ワードプレスやテーマのバージョン・ホームページのカスタマイズの有無によってv2を設定することもあります。
③サイトキー・シークレットキーを記録する
「サイトキー」「シークレットキー」が出力されるので、この2つをメモ帳などにコピーして記録しておくとスムーズに登録ができます。(後からでも確認できます)
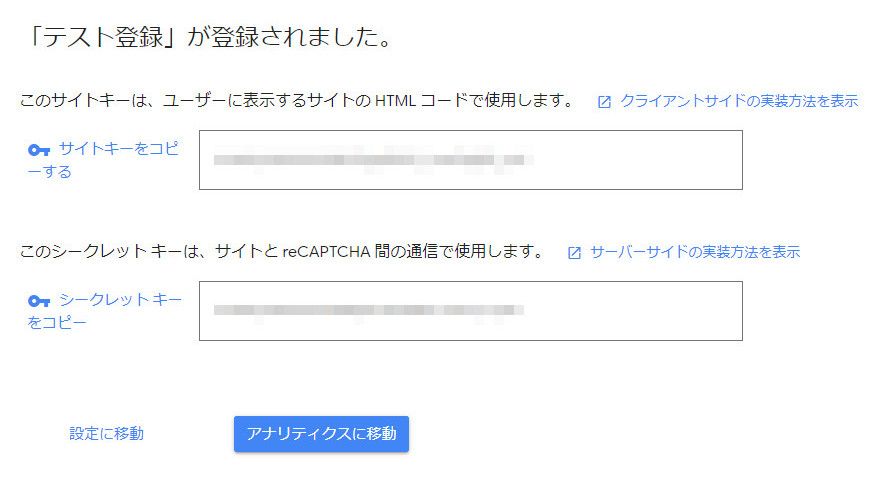
④AMPページで動作するようにする
画面右上の歯車のマークをクリックすると、再度設定画面が表示されます。
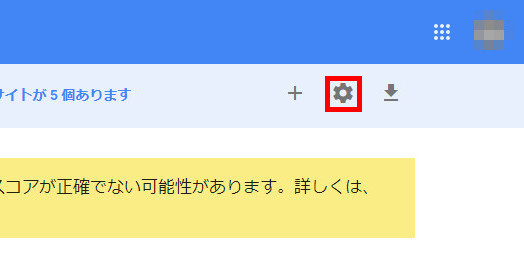
中央の「このキーがAMPページで動作するようにする」という項目にチェックを打ちます。
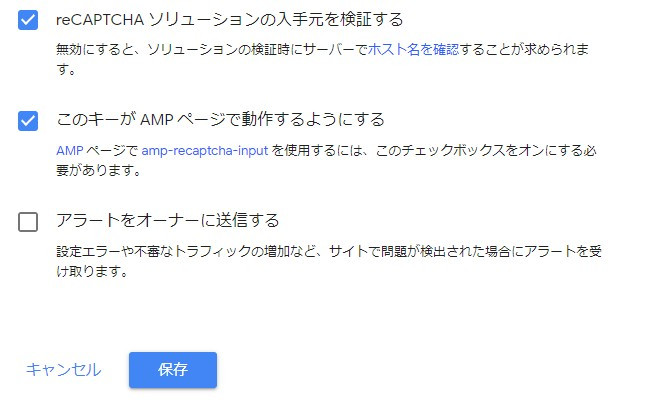
⑤サイトキー・シークレットキーをコンタクトフォーム7に登録する
左サイドバー内の「問い合わせ>インテグレーション」をクリックし、reCAPTCHAの項目の「インテグレーションのセットアップ」をクリックしてください。
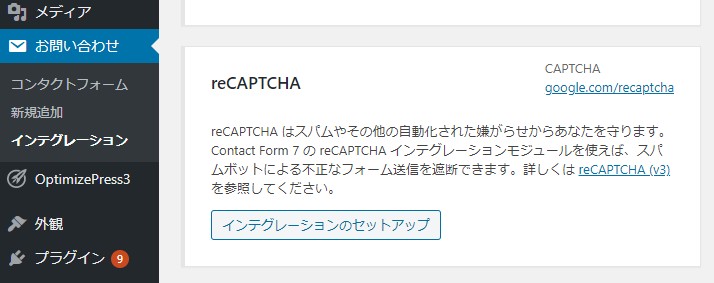
すると、サイトキーとシークレットキーの入力フォームに切り替わるので先ほど記録した各種キーを入力してください。
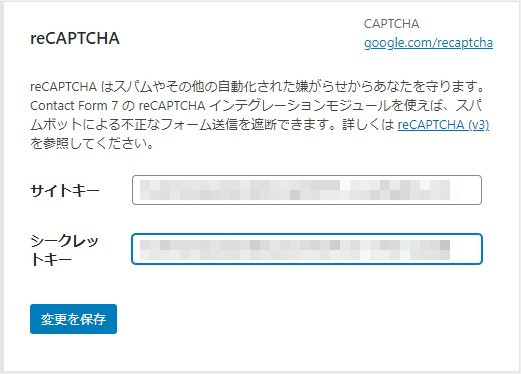
⑥コンタクトフォーム7の設定する
コンタクトフォーム7のフォーム設定ページに移動し、送信ボタンの前にreCAPTCHAタブを入力すれば完了です。
この設定はreCAPTCHA v2の設定になるため、v3を設定された方は飛ばしてください。
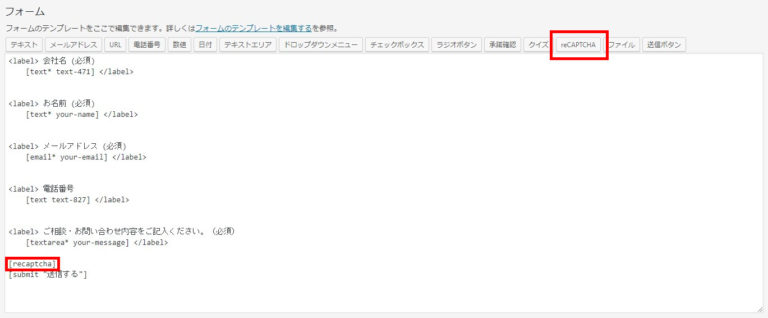
⑦反映確認
実際にページを見て、正しく表示されているか確認しましょう。
エラーが出ていたり、表示されていない場合は違うバージョンで登録してみたり、コンタクトフォーム7のアップデートを試みましょう。
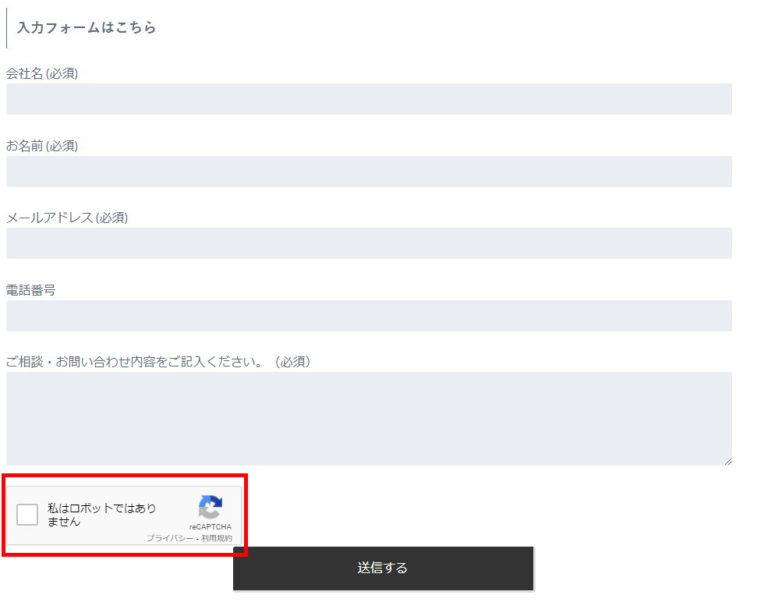
reCAPCHAの導入自体はお客様でも可能ですが、導入が難しいお客様や不具合が怖いというお客様はお気軽にご相談ください。

