デザイン初心者でも簡単に画像が作成できる無料ツール「Canva(キャンバ)」の使い方
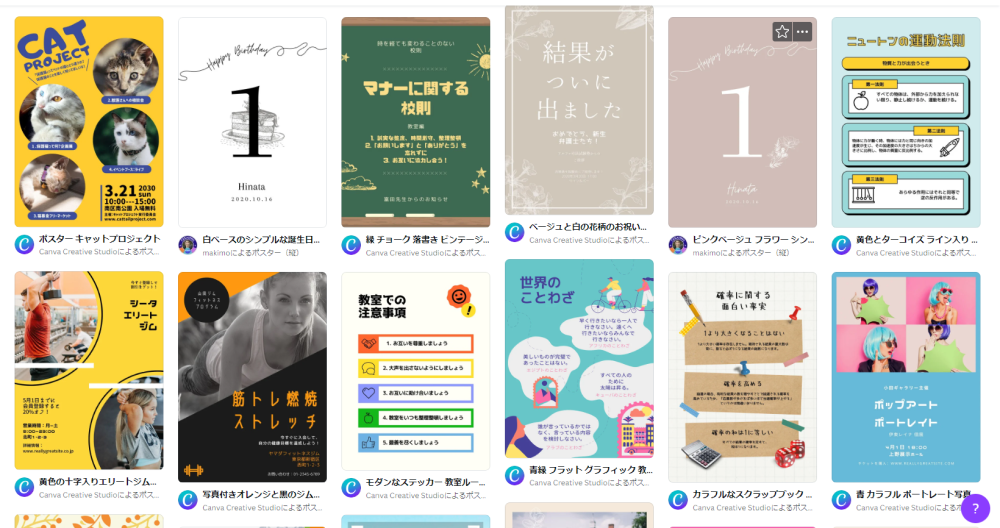
ホームページの制作後、バナー画像やブログに画像を入れたいけど、スキルやセンスがないので諦めてしまう人は多いのではないでしょうか。
そのような方でも簡単におしゃれな画像が作成できる「Canva(キャンバ)」というツールのご紹介と使い方をご説明します。
Canva(キャンバ)とは
Canva(キャンバ)とは、無料で使える画像編集ツールです。
画像編集と聞くと、なんだか難しそうなイメージがあるかと思いますが、Canva(キャンバ)は豊富なデザインのテンプレートが用意されていますので、テンプレートの画像を編集することで初心者でも簡単におしゃれな画像が作成できます。
Canva(キャンバ)で作成できるもの
ホームページ用画像
バナー画像だけではなく、ブログやwebサイトのトップに使用されるアイキャッチ画像も作成できます。
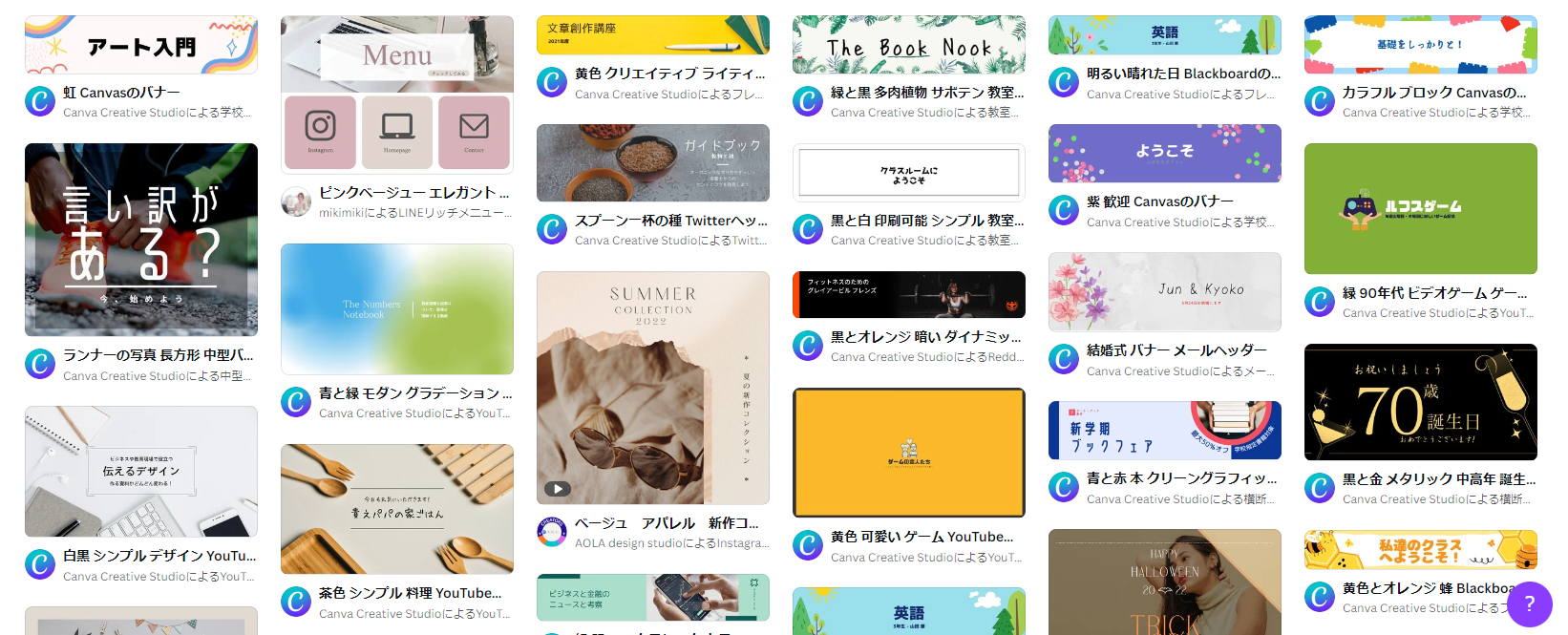
SNS投稿用画像
Instagram、facebook、Twitter専用のテンプレートが用意されているので、それぞれの雰囲気に合った投稿画像を作成することができます。
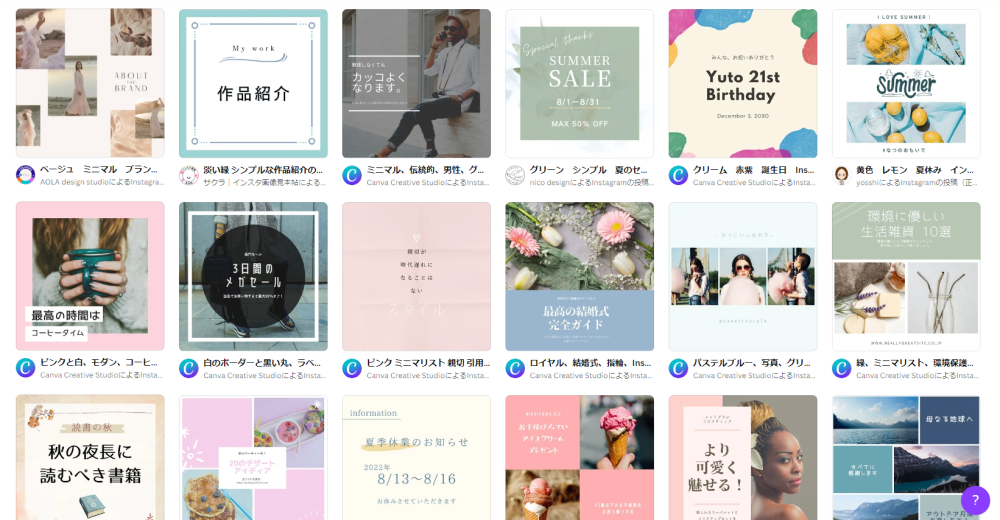
ポスター・チラシ
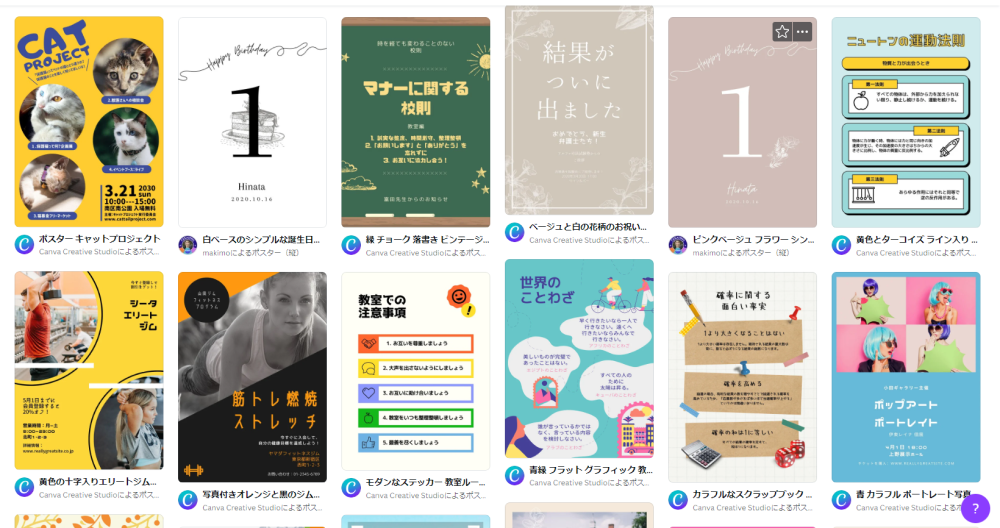
ロゴ・名刺
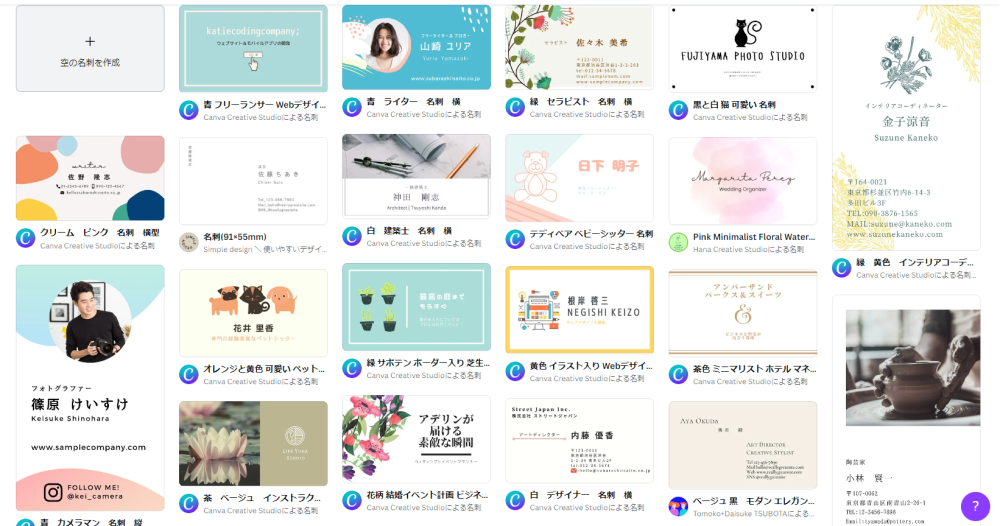
名刺
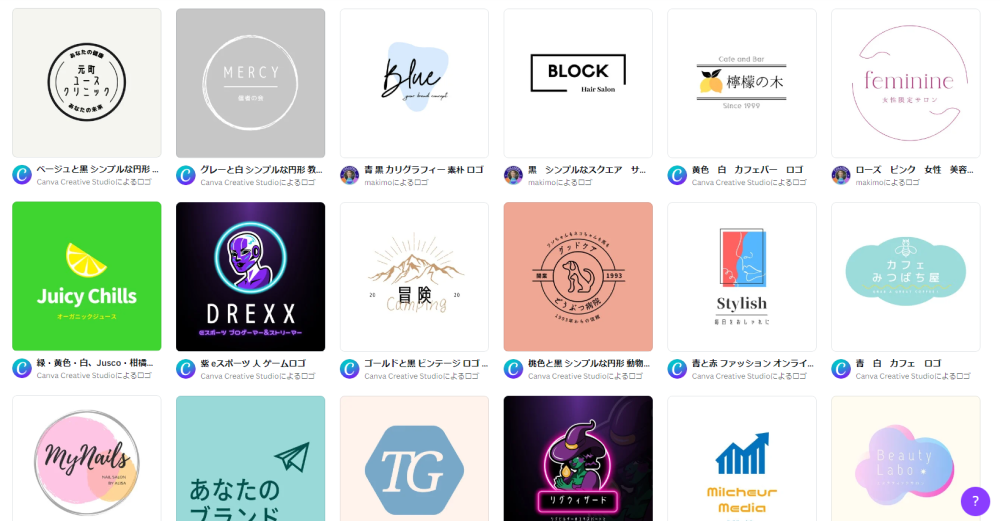
ロゴ
パンフレット等
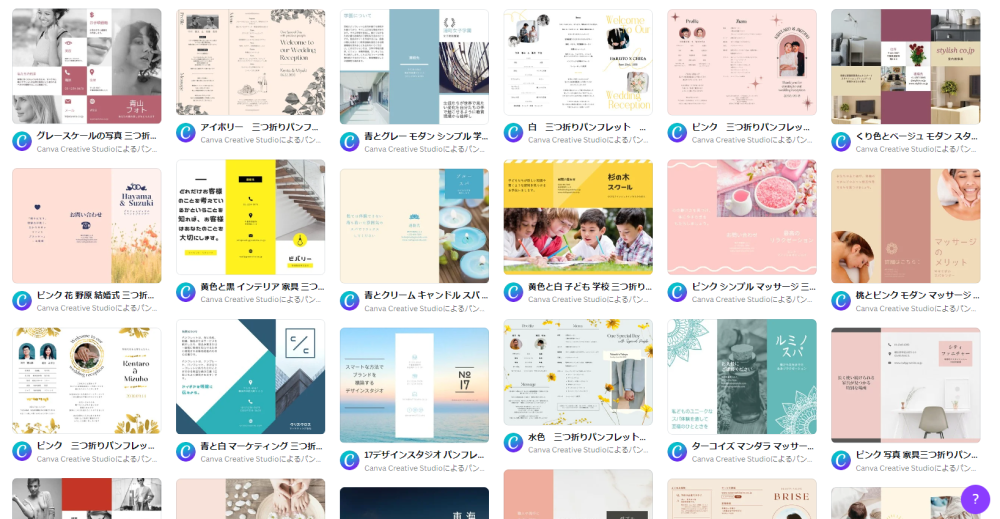
Canva(キャンバ)のおすすめポイント
無料で使える
Canva(キャンバ)は無料で基本機能を使うことができます。中には有料の素材やテンプレートも含まれておりますが、無料でも十分に高レベルな画像を作成することができます。
誰でも簡単におしゃれな画像が作成できる
Canva(キャンバ)には多くのデザインテンプレートが用意されています。テンプレートの中から気に入ったものを選び、文字や写真、色を変えるだけで簡単に画像が出来てしまいます。
テンプレートがもうすでに完成されたおしゃれな画像のため、デザインのセンスが全くなくても高レベルな画像を作成することができます。
ブラウザ上で使える
Canva(キャンバ)を使う時、ソフトをパソコンにインストールする必要はありません。
Webサイト上にアクセスすれば、すぐに画像編集ができます。
Canva(キャンバ)の使用手順
【ステップ1】 サイトにアクセス
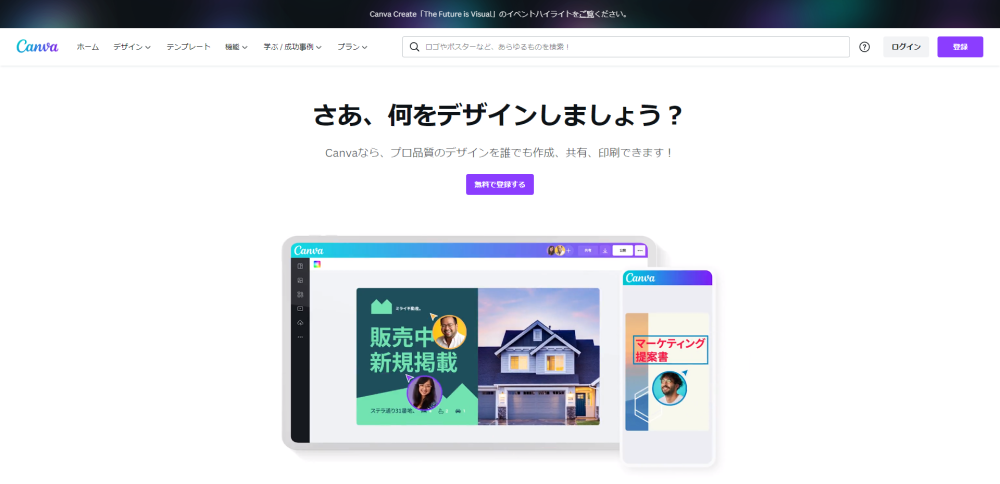
【ステップ2】 ユーザー登録
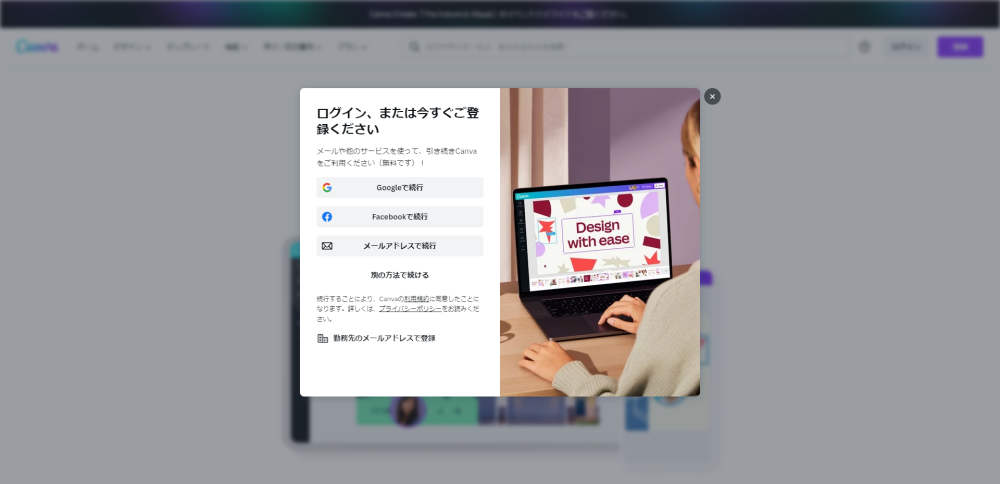
Canva(キャンバ)のサイトにアクセスすると、右上に「登録」ボタンがあります。
クリックすると新規登録画面が表示されるので、ご自身に合った方法で登録しましょう。
【ステップ3】 作りたい画像に近いテンプレート素材を選択
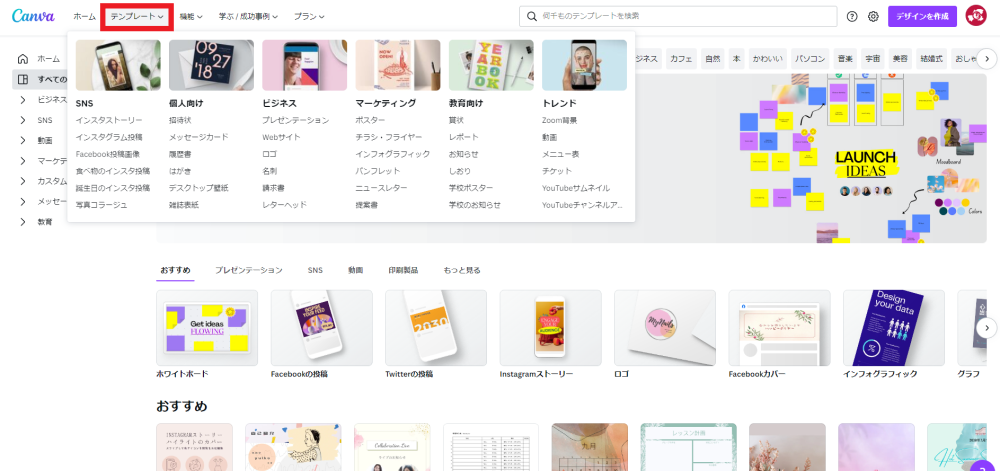
メニューの「テンプレート」から素材となるカテゴリーを選択します。
ホームページで使用する画像を作成する場合は、ビジネスカテゴリーの中の「Webサイト」を選択します。
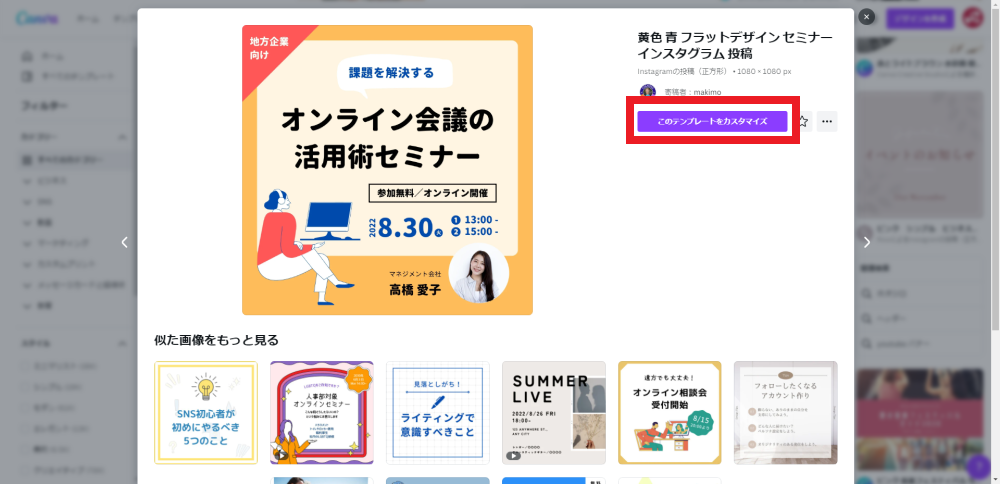
お好みのテンプレートが決まりましたら、「このテンプレートをカスタマイズ」をクリックし、画像編集を開始しましょう。
【ステップ4】 文字を入れる
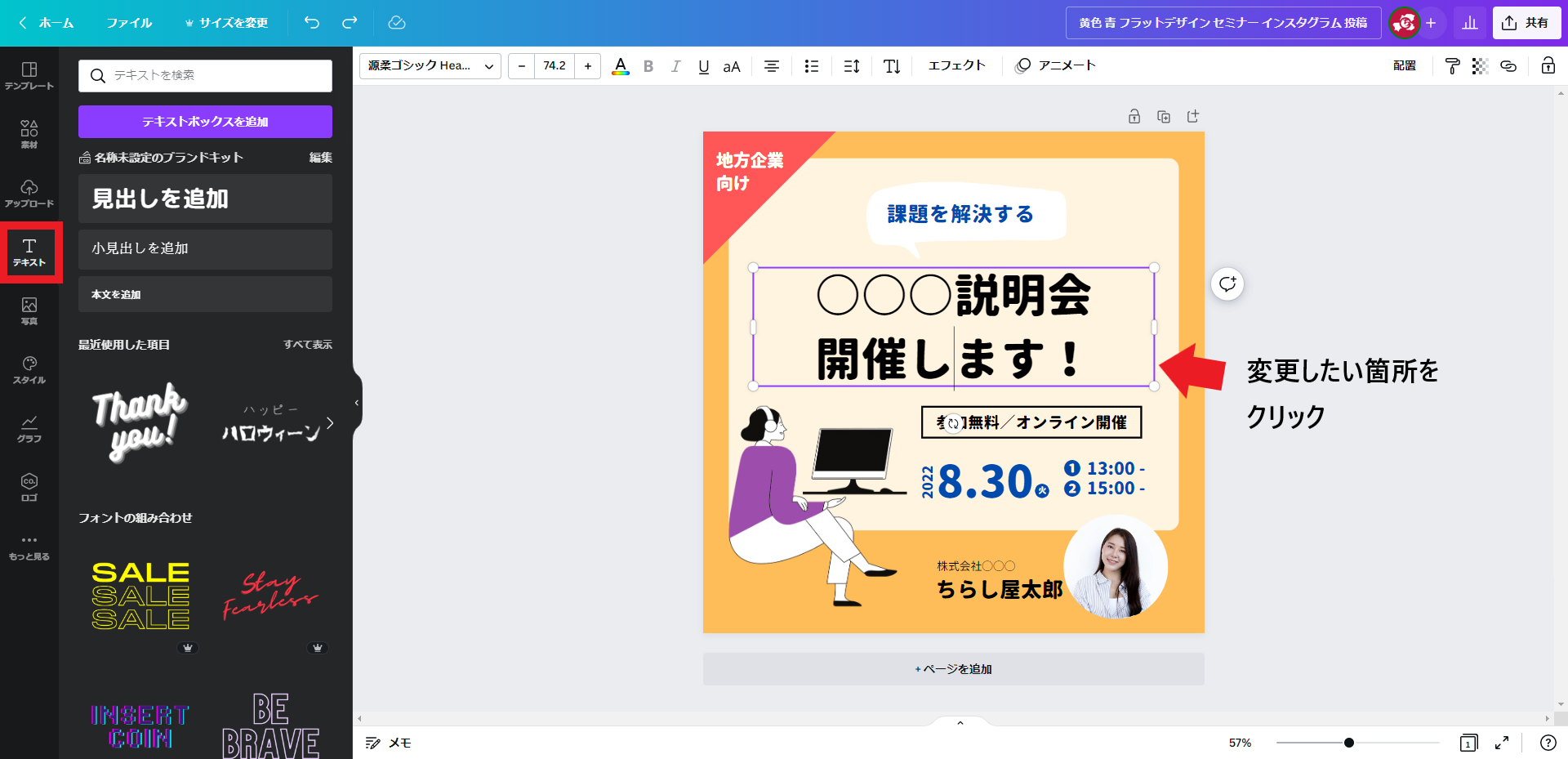
新しく文字を追加する場合は、左メニューの「テキスト」から、「見出しを追加」「小見出しを追加」「本文を追加」をから文字を入れることができます。
もし、すでにテンプレートと同じ箇所の文字を変更したい場合は、変更したい文字をクリックすれば、クリックした箇所の文字を変更できます。
【ステップ5】 写真や素材を選択する
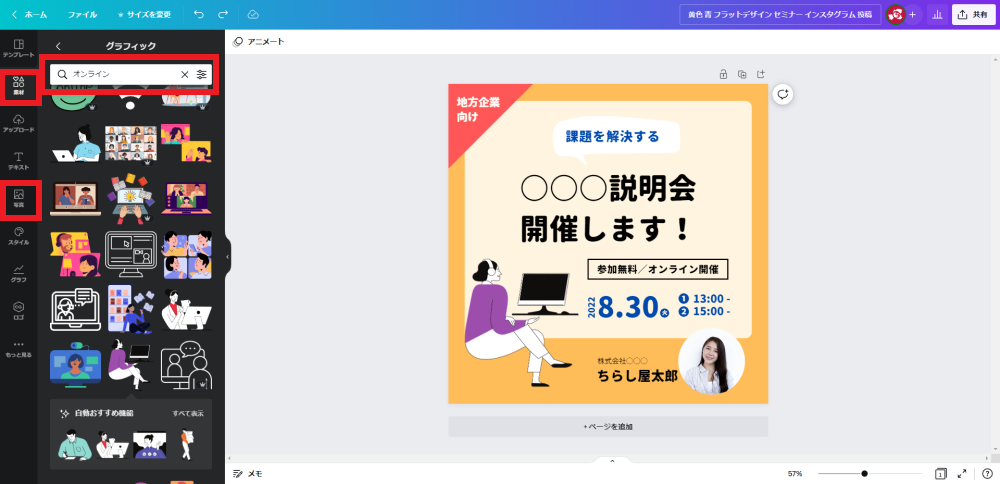
左メニューの「素材」「写真」から挿入したい素材・写真を選びます。
検索ボックスにキーワードを入れて、ご希望の素材・写真を検索してください。
挿入したい素材・写真が決まりましたら、ドラッグ&ドロップしましょう。
【ステップ6】 ダウンロード
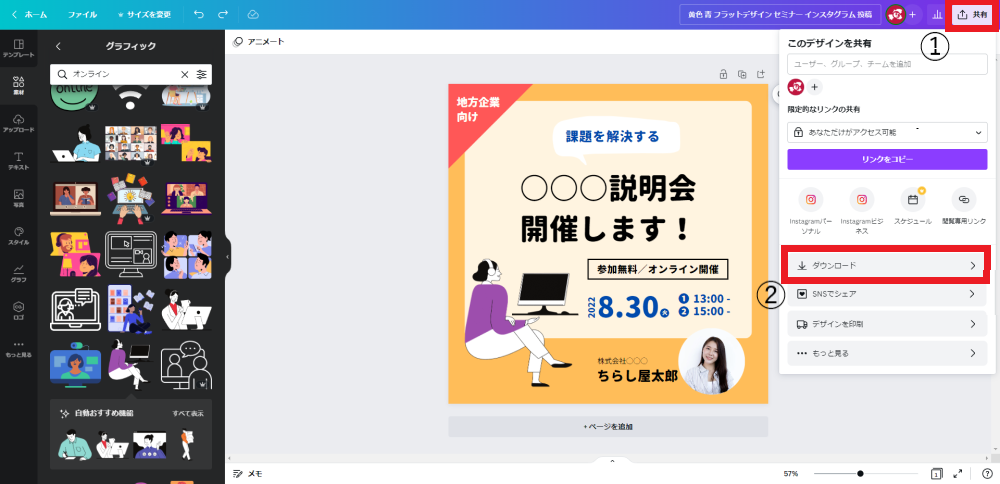
画像編集が完了しましたら、右上の「共有」をクリックし「ダウンロード」を選択してください。
まとめ
Canva(キャンバ)は初心者でも操作しやすいため、デザインの知識や画像編集のスキルが無くても簡単におしゃれな画像を作成することができます。
画像を作成したいけど、デザインソフトを扱えない、デザインの知識が無い方はぜひCanva(キャンバ)を使用してみてください!









