Eazyで特定のブログ記事やページに「パスワード」を設定する方法。

「このページは、社員だけに見せたい」「この記事は、取引があるお得意様だけに読んでほしい」といった場合、特定のパスワードをそのページ・記事に設定して閲覧を制限することが可能です。
EAZYの管理画面で簡単にパスワードを設定することができます。
パソコンで管理画面をご利用の場合
EAZYの管理画面にログイン後、パスワードを設定したいブログ記事・固定ページをまずは作成してください。(既に作成済みの記事・固定ページにも同じ方法でパスワードは設定できます。その場合は、パスワードを設定したい作成済みの記事・固定ページの編集画面を表示させてください)
管理画面右上の「公開状態」部分で「編集」をクリック。
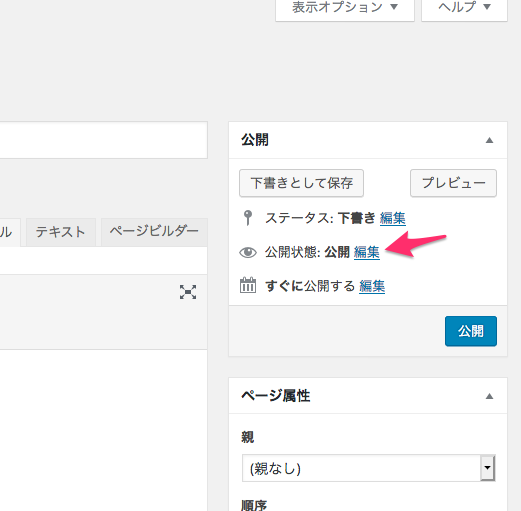
パスワード保護にチェックを入れて、パスワードを設定
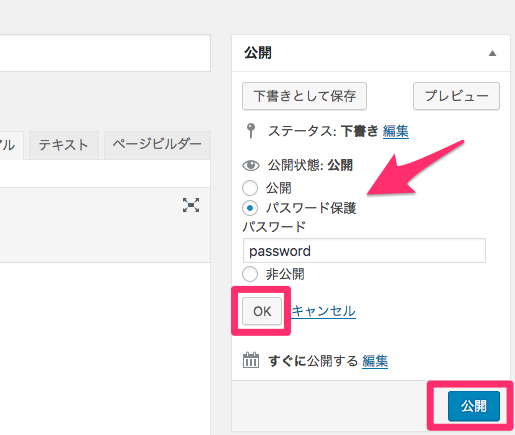
「パスワード保護」にチェックをすると、入力項目が表示されるので、ご希望のパスワードを入力して「OK」をクリックしてください。「OK」をクリックした後、その右下にあるブルーの「公開」(編集の場合は、「更新」)ボタンを忘れずにクリックして保存してください。
スマホで管理画面をご利用の場合
右上のメニューボタン(丸が3つ)をタップ
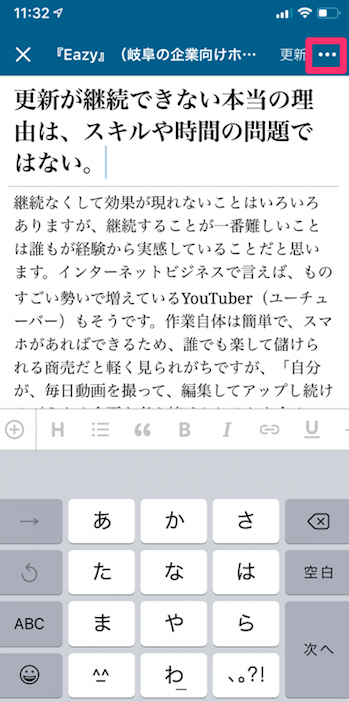
「投稿設定」をタップ
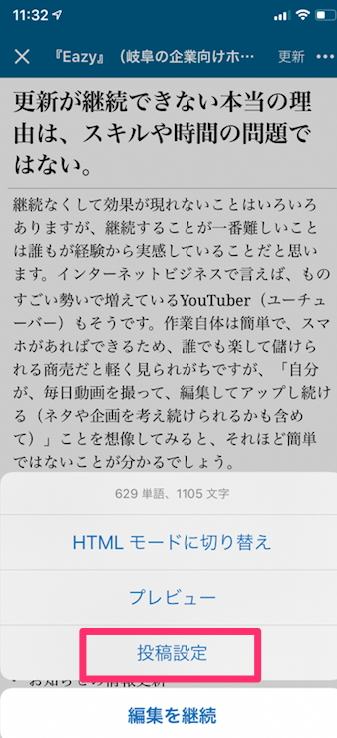
「表示状態」をタップ
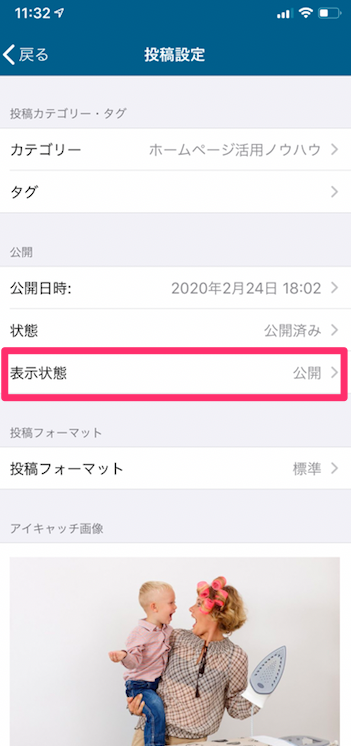
「パスワード保護」をタップ
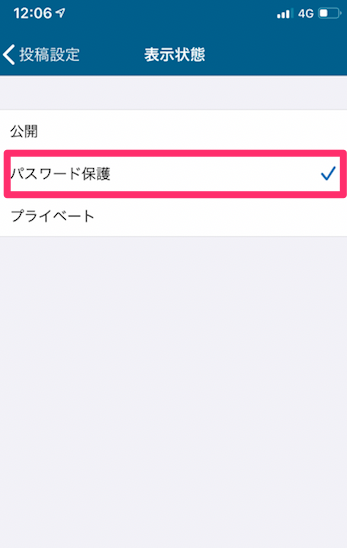
設定したいパスワードを入力後、右上の「戻る」をタップ
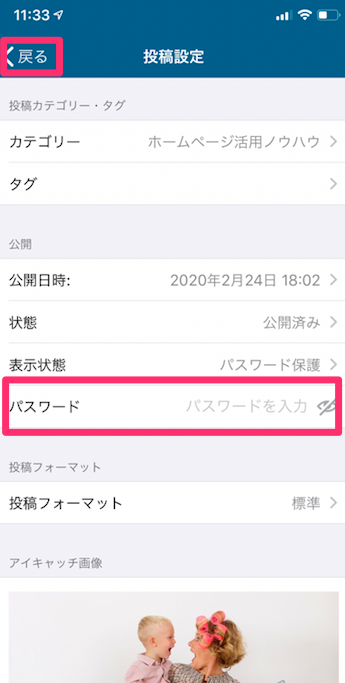
「更新」ボタンをタップ
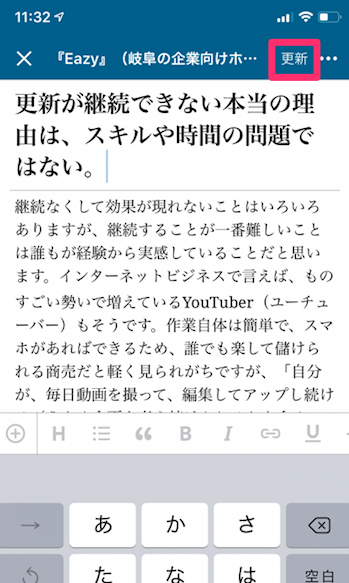
サンプルページ
岐阜のWEB活用サポート・WEBマーケ...
404: ページが見つかりませんでした | 岐阜のWEB活用サポート・WEBマーケティング支援|ちらし屋ドットコム
当社では、ホームページ・SNS・動画・AIなどを中心としたWEBを活用したいと考えている企業・お店・組織・プロジェクトに伴走しながらWEB活用をサポートさせていただきます...
上記URLにアクセスしてご確認ください。パスワードは、password です。
このサンプルページのように、パスワードを入力した人のみ、内容を確認することができます。


