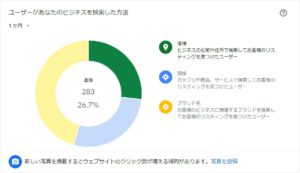Google Mapが表示されなくなった。
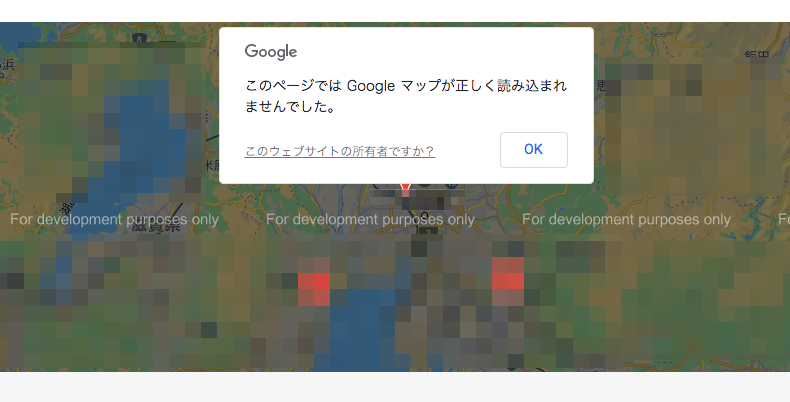
岐阜県のお客様より「ホームページに使っていたGoogle Mapが表示されなくなってしまったので修正したい」とお問い合わせを頂きました。これは、ホームページ自体のエラーではなく、2018年に発表された「Google Maps Platform」という地図表示に関するサービス移行・ルールが大きく変更されたことが原因となります。
Googleアカウントを取得し、「APIキー」というものを設定すれば再び表示がされますので、不具合が発生した場合は下記の設定をお願いします。
まずは「Googleアカウント」を取得・準備してください。
まずは、設定に必要な Googleアカウントの取得・準備をお願いします。既にアカウントを持っている場合は、そのアカウントを使って頂いて構いません。
アカウント取得は、下記にサポートページを参考にしてください。
https://support.google.com/accounts/answer/27441?hl=ja
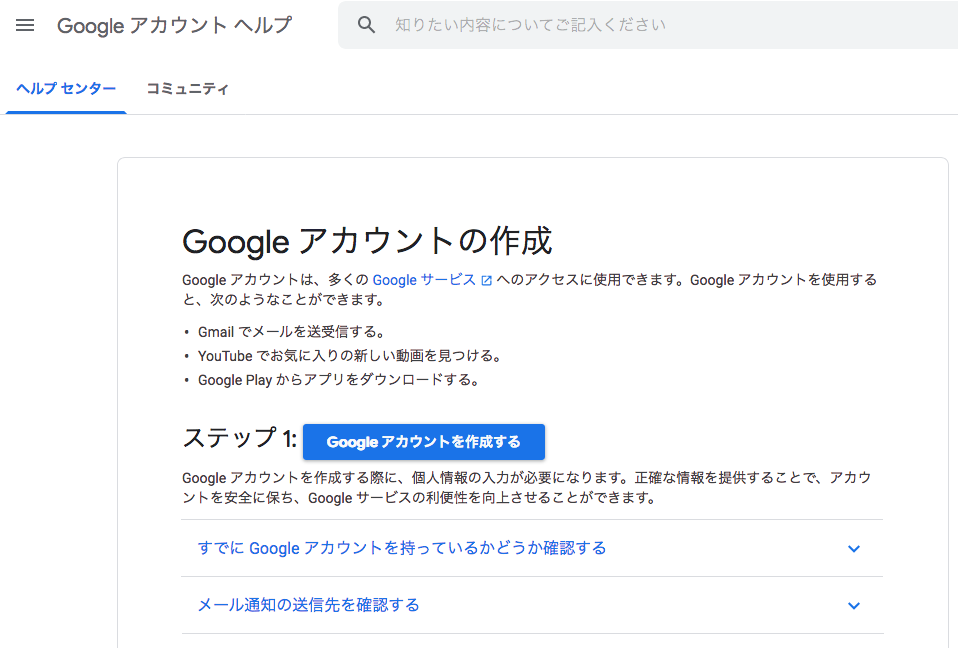

Googleアカウントでログインしてください。
準備したGoogleアカウントでログインを行なってください。ログインは、下記のページなどで行なってください。
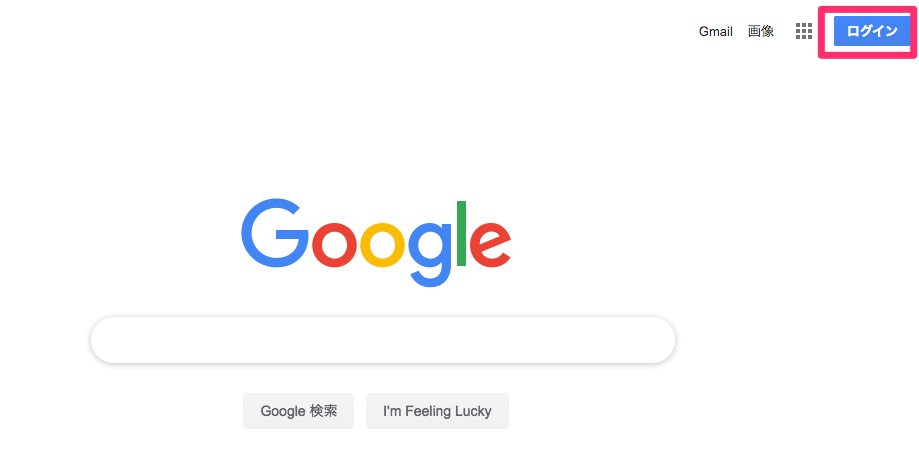

Google Cloud Platformにアクセスして設定を行います。
Googleアカウントにログイン後、下記の「 Google Cloud Platform」にアクセスしてください。
https://console.cloud.google.com/?hl=ja
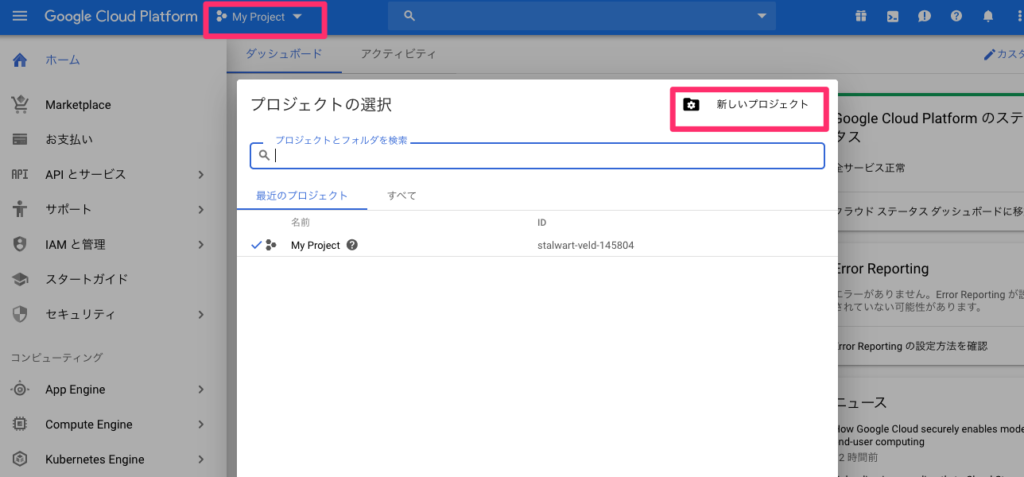

画面上の「My Project(プロジェクトの設定)」をクリックして表示された画面で「新しいプロジェクト」をクリックしてください。
新しいプロジェクトを設定・プロジェクト名を入力します。
設定画面では、既にプロジェクト名が記載されているために特別な変更は必要ありません。(既に複数のプロジェクトが存在する場合は、識別しやすい名称を入力してください)
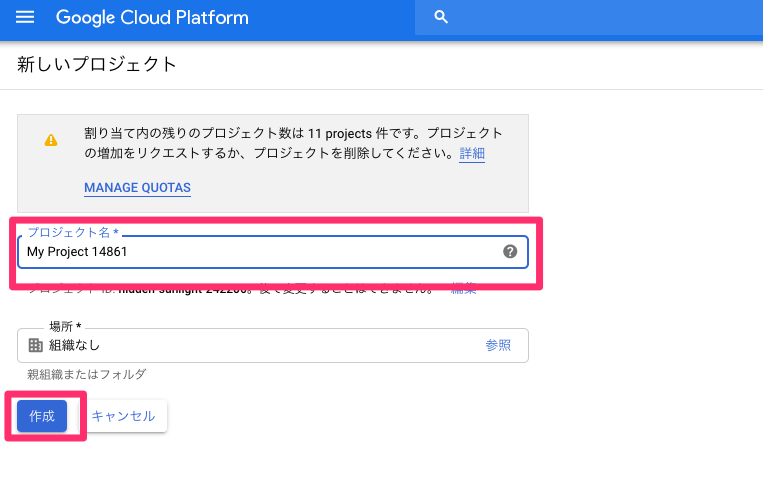

そのまま、左下の作成ボタンをクリックしてください。
左メニュー「APIとサービス」をクリック
左メニューの「APIとサービス」をクリックし、表示された画面の上部「APIとサービスの有効化」をクリックします。

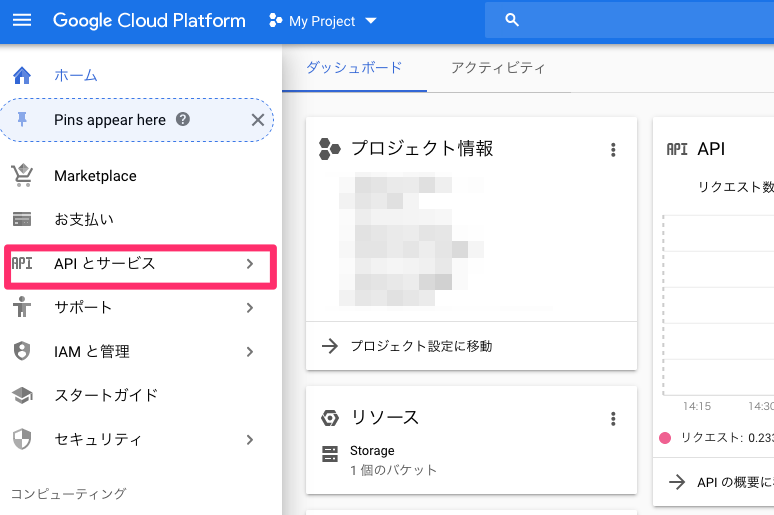
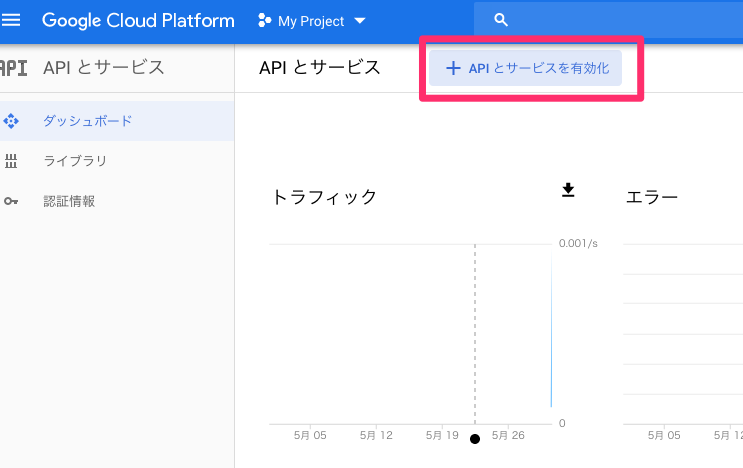

Maps Javascripit APIを有効にします。
画面上の「Maps Javascripit API」をクリックし次の画面で、ブルーの「有効にする」ボタンをクリックしてください。
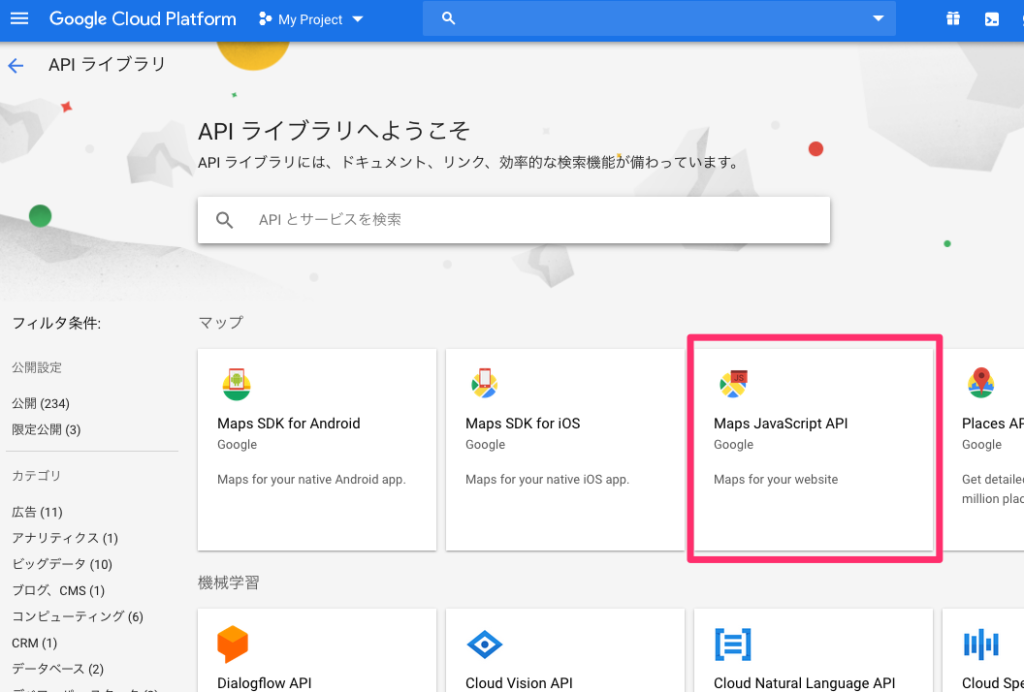
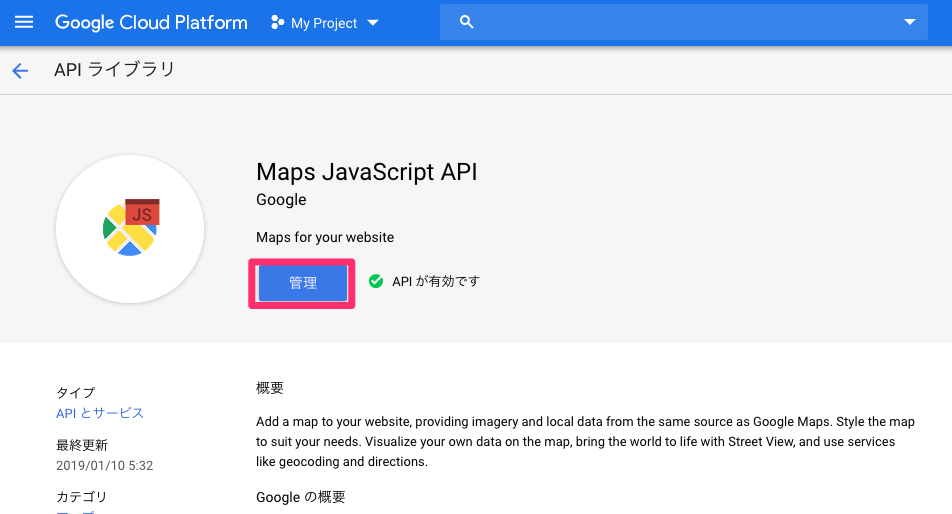

(上記画面は、当社管理上、既に管理・有効済みになっています)
認証を行います。
有効化が終了した後、改めて左メニュー「APIとサービス」の「認証情報」をクリックします。
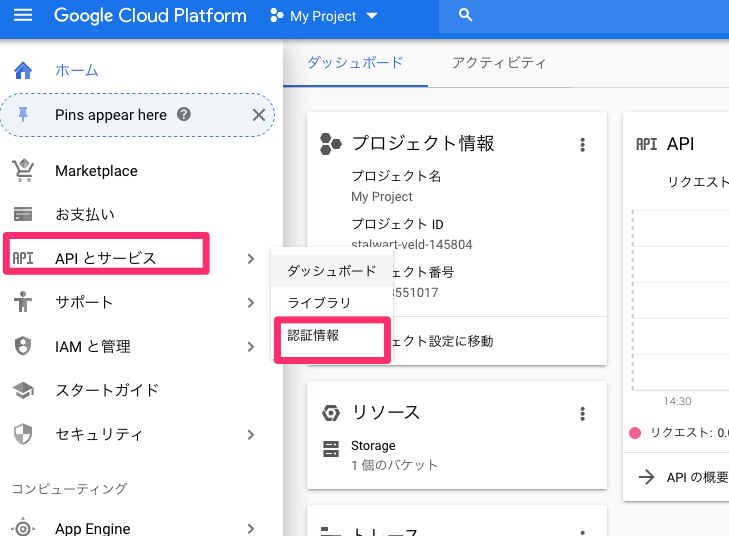

画面上の「認証情報を作成」をクリックし、「APIキー」を選択してください。
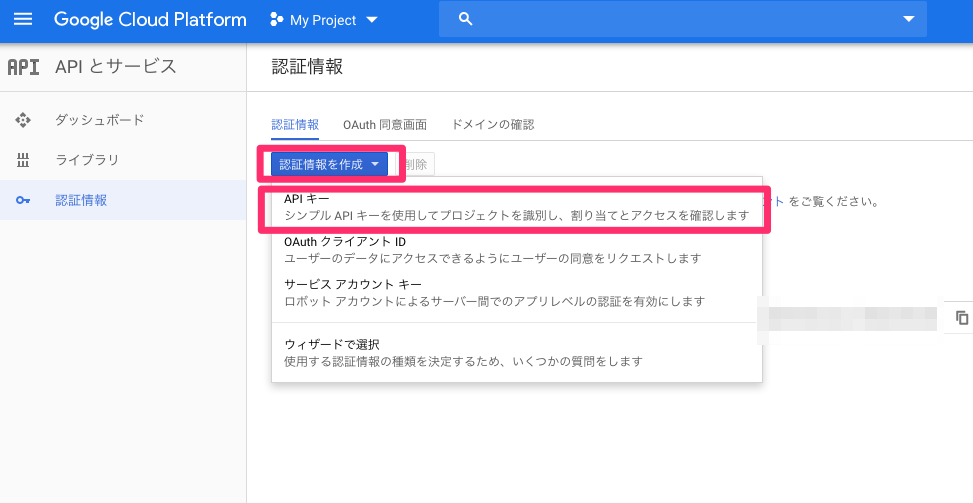

APIキーが作成されます。
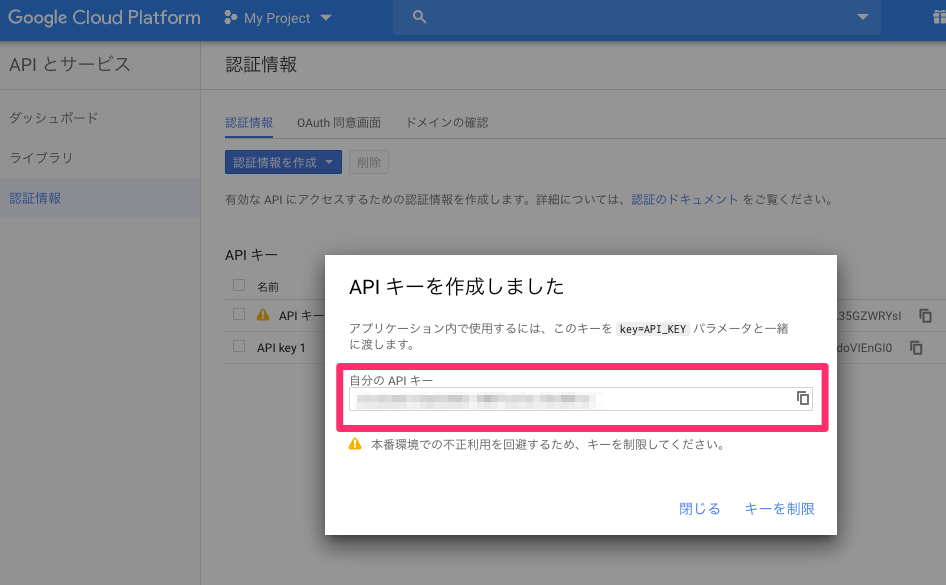

表示されたAPIキーを使用して、ホームページのGoogleMap部分に設定することでGoogleMapが正常に表示されます。ただし、お支払い情報の設定(クレジットカード)の登録が必要な場合もございます。
当社お客様でGoogleMapの修正をご希望の場合は、このAPIキーをご連絡ください。